こんにちは。育休中にPythonの資格を取得を目指している、まるです。
勉強するにあたり、MacにPythonをインストールすることから始めました。
インストール作業は簡単にできたので、手順をご紹介します。
PCスペックとバージョンについて
本記事執筆時点のパソコンのスペック
- macOS Sonoma 14.4.1
インストールするPythonのバージョン
- 3.12.3
インストールの準備
ターミナルを開く
Dockにあるターミナルをクリックします。
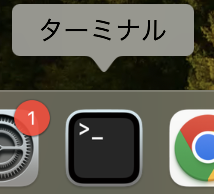
Dockにターミナルがない場合は、Finderから辿ることもできます。
Finder→アプリケーション→ユーティリティ→ターミナル
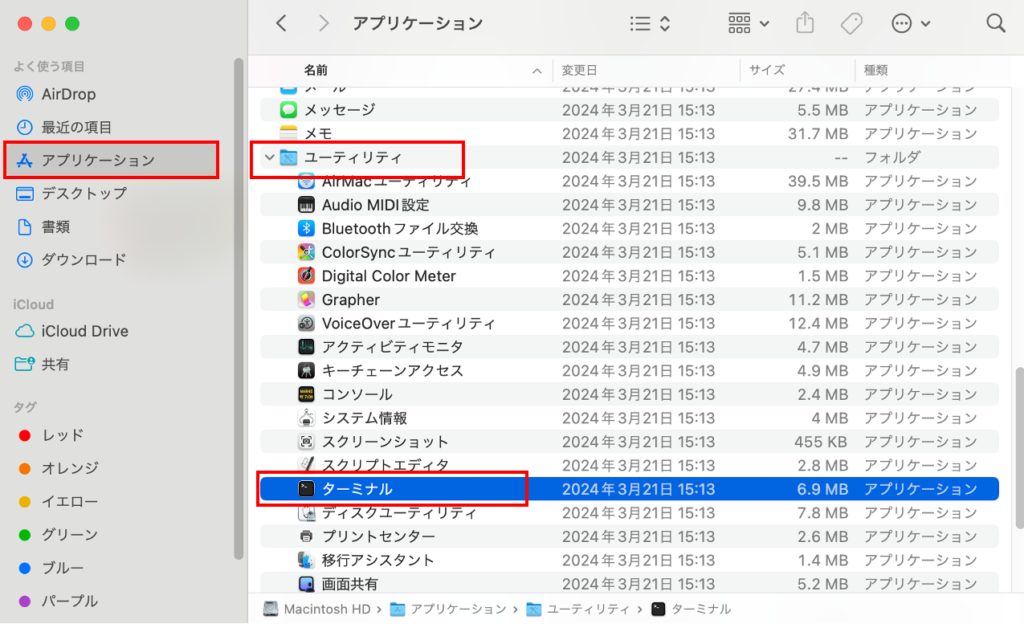
Pythonのインストール
Pythonのインストール状況を確認
ターミナルにて以下のコマンドを実行します。
python –version
以下のようにバージョンが表示された場合、既にインストールされているので、インストール作業は不要です。

以下のように表示されたら、インストール作業が必要です。

Homebrewの確認
Pythonをインストールするために「pyenv」を使用します。
pyenvとは、複数のPythonのバージョン管理ができるツールです。
pyenvをインストールするには、Homebrewが必要になります。
Homebrewはパッケージ管理システムのひとつです。
ターミナルで以下のコマンドを実行し、Homebrewが利用できるか確認します。
brew -v
以下のような表示だと、利用可能です。

利用可能な状態でない場合は、Homebrewをインストールします。
インストール方法については、本記事では省略します。
pyenvのインストール状況を確認
以下のコマンドをターミナルで実行します。
pyenv -v
以下のようにバージョンが表示されたら、既にpyenvがインストール済みなので、インストール作業は不要です。

以下のように表示されたら、インストール作業が必要です。

pyenvをインストール
ターミナルで以下のコマンドを実行します。
brew install pyenv
私が実行したときは、以下のようなエラーが発生しました。
Error: You have not agreed to the Xcode license. Please resolve this by running:
sudo xcodebuild -license accept
(翻訳)
エラー: Xcode ライセンスに同意していません。以下を実行してこれを解決してください。
sudo xcodebuild -license accept
メッセージ通り、sudo xcodebuild -license acceptをターミナルで実行します。
sudo xcodebuild -license accept
パスワードを聞かれたので、Macのログインパスワードを入力し、実行しました。
再度、インストールコマンドを実行します。
少し時間がかかります。
brew install pyenv
インストールが完了したら、以下のコマンドを実行し、確認します。
pyenv -v
以下のように表示されたら、インストール成功です。

pyenvの設定を行います。
以下の各コマンドをターミナルで実行してください。
各コマンドの実行後、メッセージは表示されません。
echo ‘export PYENV_ROOT=”$HOME/.pyenv”‘ >> ~/.zshrc
echo ‘export PATH=”$PYENV_ROOT/bin:$PATH”‘ >> ~/.zshrc
echo ‘eval “$(pyenv init -)”‘ >> ~/.zshrc
source ~/.zshrc
以上でpyenvの設定が完了です。
Pythonのインストール
インストール可能なPythonのバージョンを一覧で表示します。
ターミナルで以下のコマンドを実行します。
pyenv install –list
表示されたリストから、インストールしたいバージョンを探します。
今回は「3.12.3」をインストールします。
「3.12.3」の部分に、インストールしたいバージョンを指定します。
pyenv install 3.12.3
インストールが完了したら、正しくインストールされたかを確認します。
pyenv versions
以下のように表示されたら、インストール成功です。

バージョン「3.12.3」を利用できるようにするため、ターミナルで以下のコマンドを実行します。
pyenv global 3.12.3
再度以下のコマンドを実行すると、「3.12.3」の横に*が表示されるようになります。
これで「3.12.3」を利用できるようになりました。

最後に、Pythonの最終確認を行うため、以下のコードを実行します。
python –version
以下のように表示されたら、Pythonインストール成功です。

まとめ
本記事で紹介したPythonのインストール手順をまとめると以下のような流れになります。
- pyenvの確認
- Homebrewの確認
- Homebrewを利用してpyenvをインストール
- pyenvの設定
- Pythonをインストール


