こんにちは。ワーママまるです。
今ご覧いただいているWordpressブログを開設するにあたり、情報収集目的でX(旧Twitter)を始めました。
今回の記事では、パソコンからXに登録する方法を詳しくご紹介します。
公式ページにアクセス
Xの公式ページへアクセスします。
↓記事作成時点でのアクセス先です。
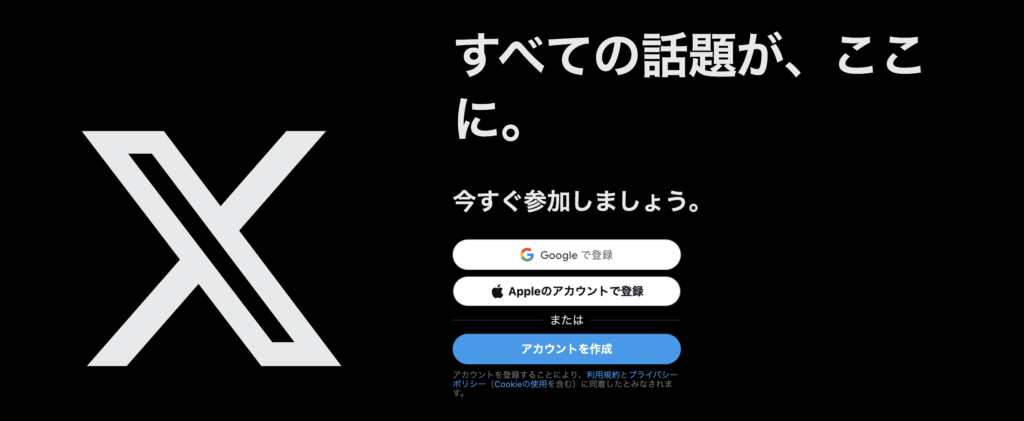
新規登録する場合、以下のいずれかの方法で登録します。
- Googleで登録(GmailなどでGoogleアカウントを持っている人向け)
- Appleのアカウントで登録(iPhoneユーザーなどでAppleアカウントを持っている人向け)
- アカウントを作成(上記2つ以外の方法で登録したい人向け)
Googleで登録
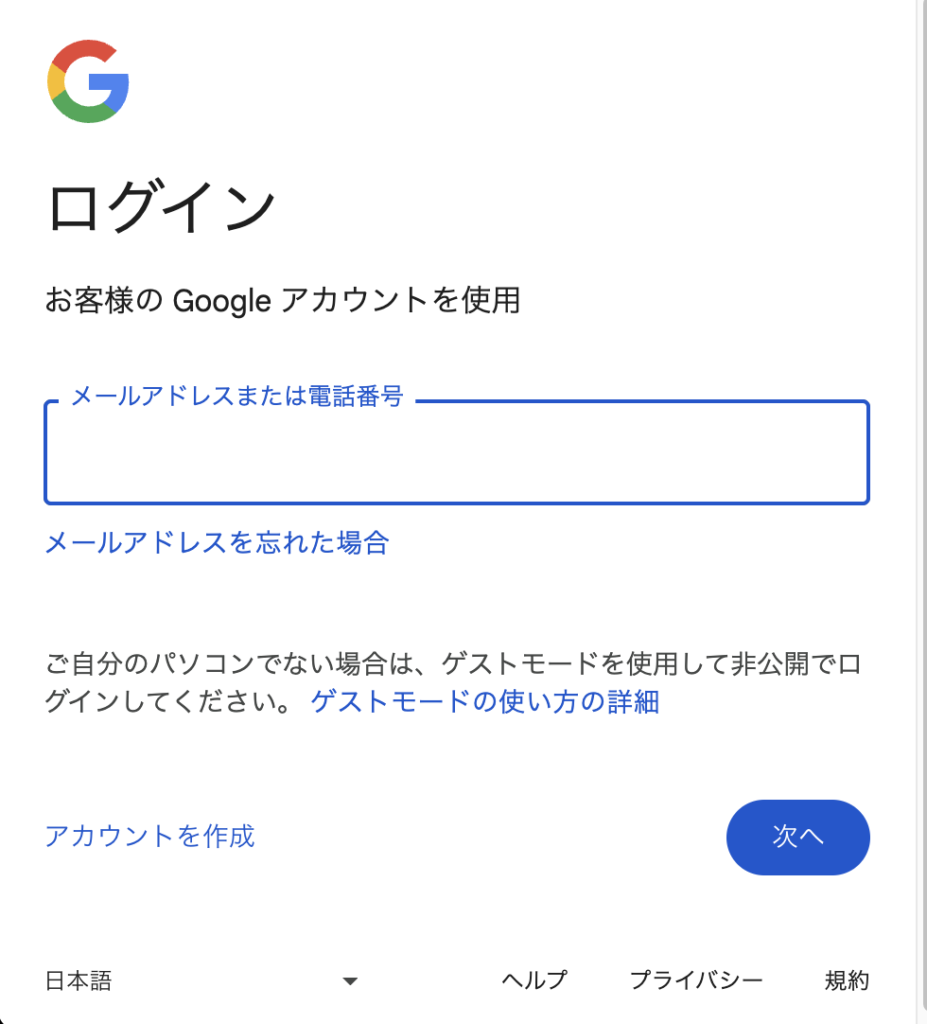
Googleで登録を選択すると、↑の画面が表示されます。
お持ちのGoogleアカウントを入力して進めてください。
今回の記事では割愛します。
Appleのアカウントで登録
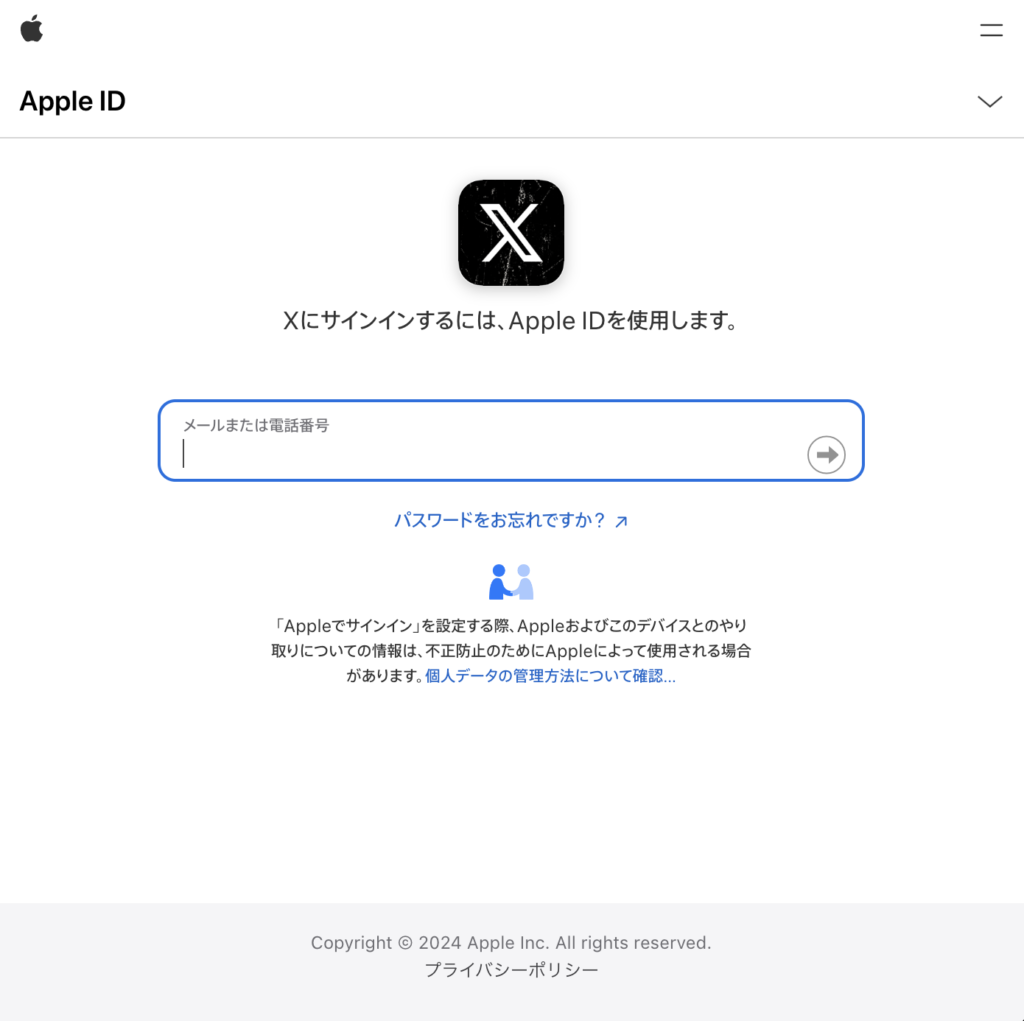
Appleのアカウントで登録を選択すると、↑の画面が表示されます。
お持ちのAppleアカウントを入力して進めてください。
今回の記事では割愛します。
アカウントを作成
名前、電話番号(またはメールアドレス)、生年月日を入力
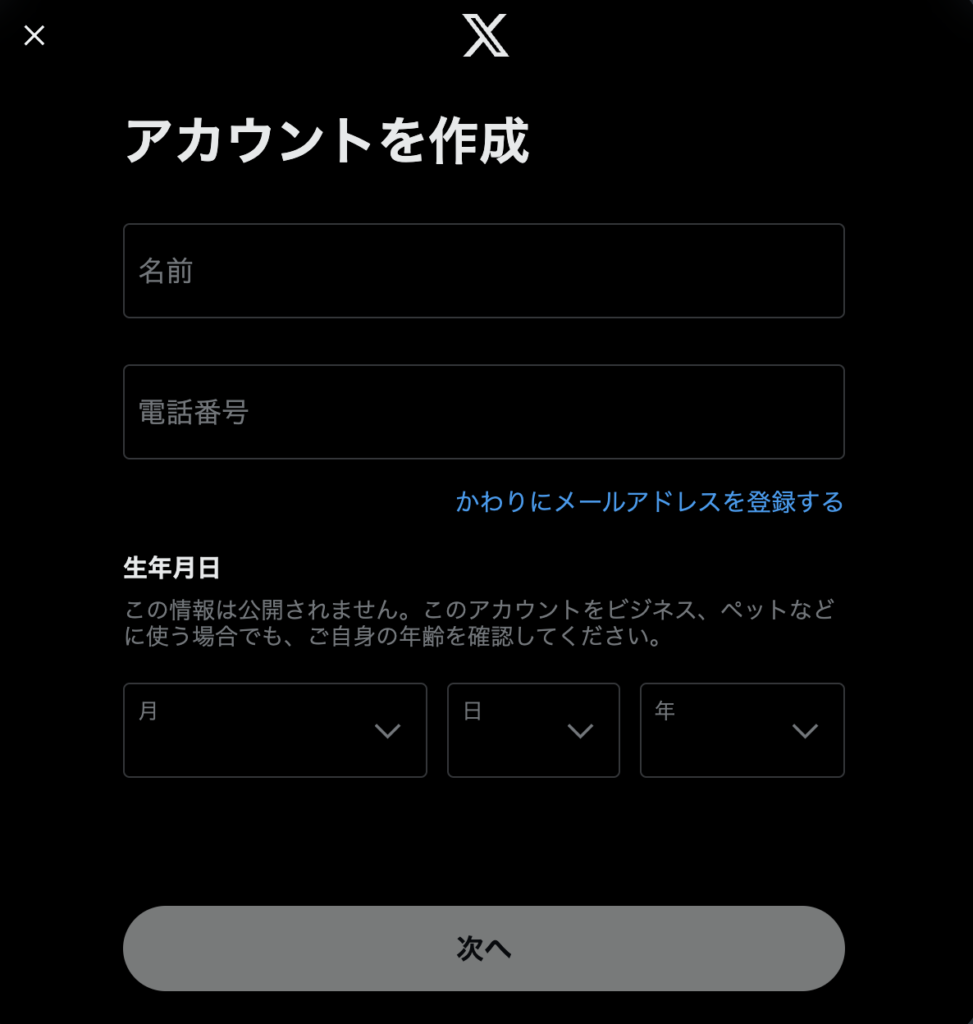
アカウントを作成を選択すると、↑のようが画面が表示されます。
- 名前
- 電話番号
- 生年月日
これらの情報を入力し「次へ」をクリックします。
電話番号の代わりに、メールアドレスを使用して登録することも可能です。
その場合は、「かわりにメールアドレスを登録する」をクリックします。
下のように電話番号入力欄がメールアドレス入力欄に変わるので、メールアドレスを入力します。
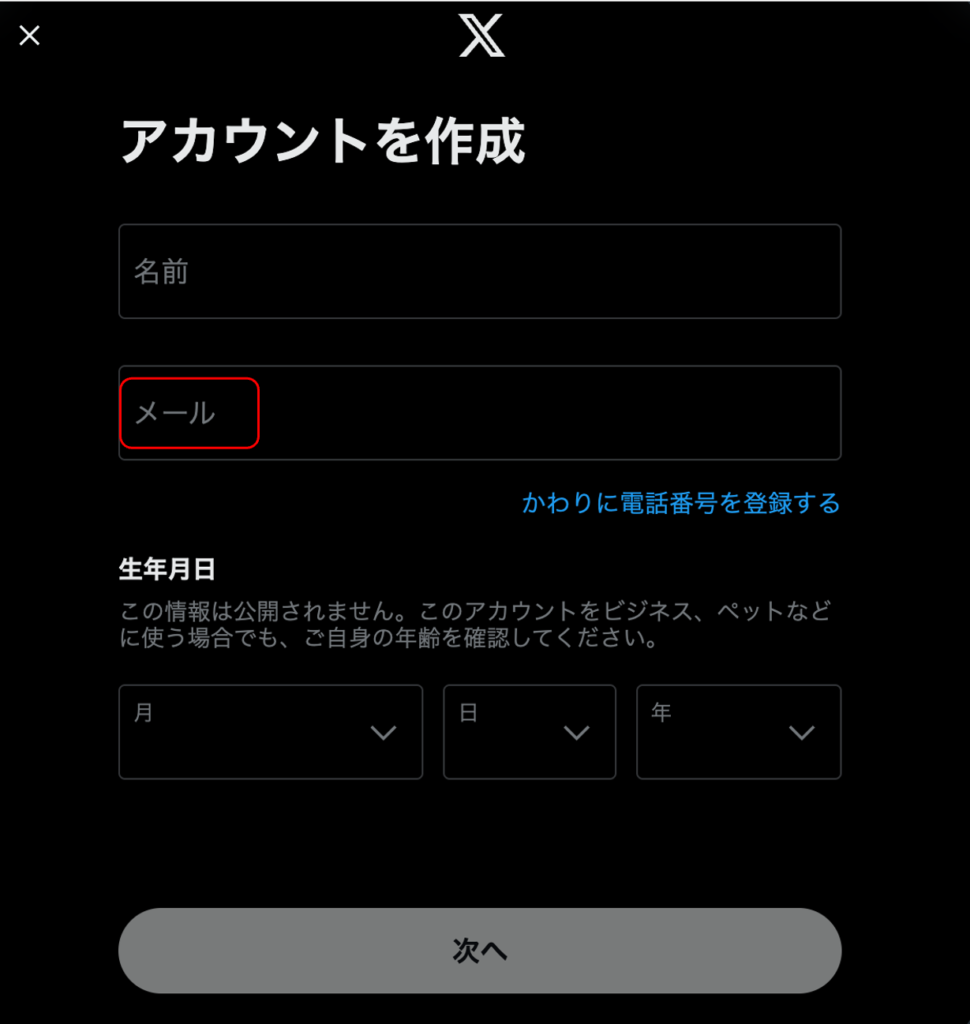
認証コードの登録
電話番号で登録する場合
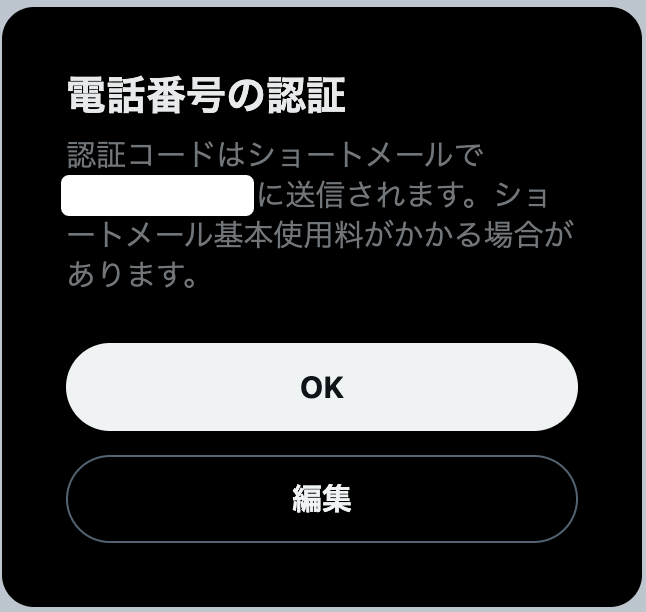
電話番号で登録する場合、基本使用料がかかるおそれがあります、といった内容のポップアップが表示されます。
電話番号が正しく表示されているか確認してください。
電話番号を編集しなおしたい場合は、「編集」をクリックすると前の画面に戻ります。
問題なければ「OK」をクリックします。
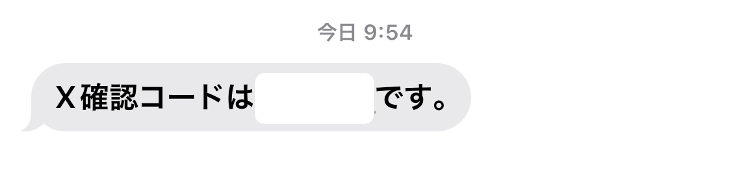
入力した電話番号宛にショートメッセージで確認コードが届きます。
届いたコードを入力し「次へ」をクリックします。
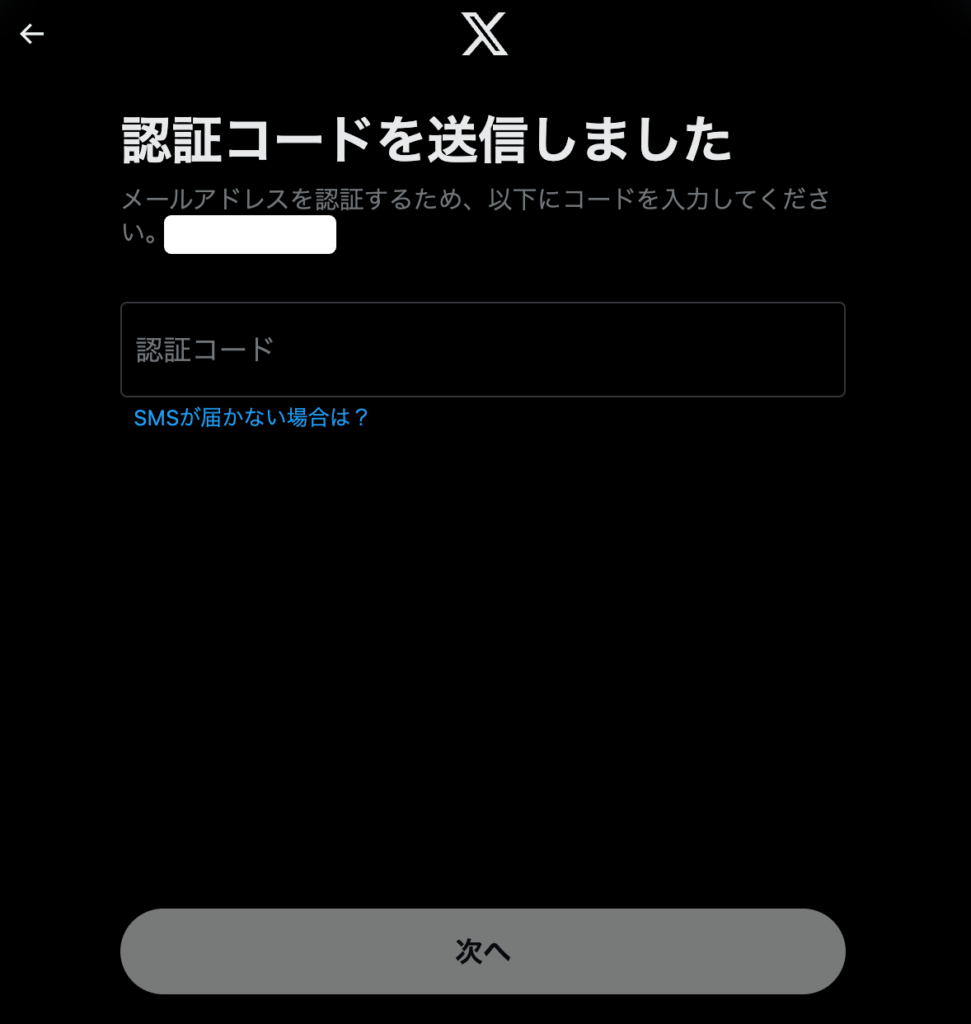
ショートメッセージ(SMS)が届かない場合、「SMSが届かない場合は?」をクリックします。
以下のように、選択肢が2つ表示されるので、自分にあった方法を選択しましょう。
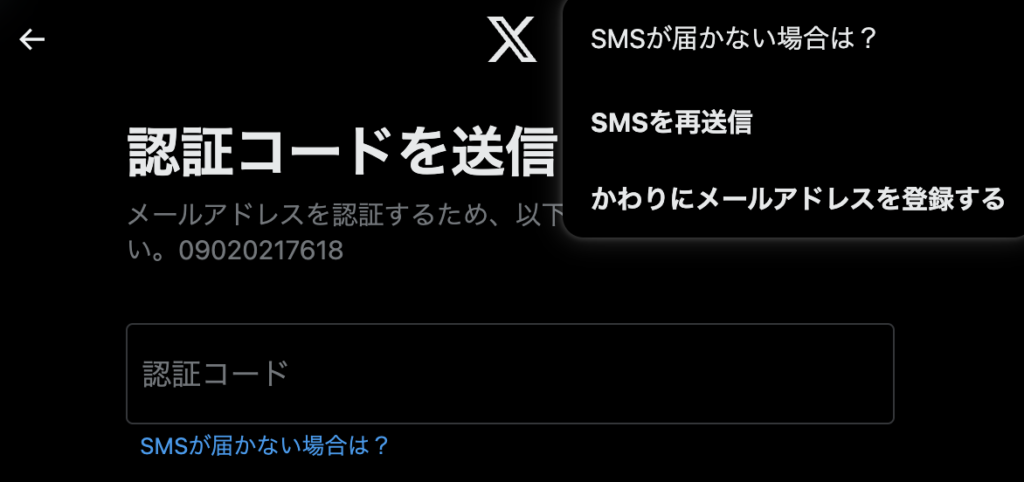
メールアドレスで登録する場合
入力したメールアドレス宛に認証コードが届きます。
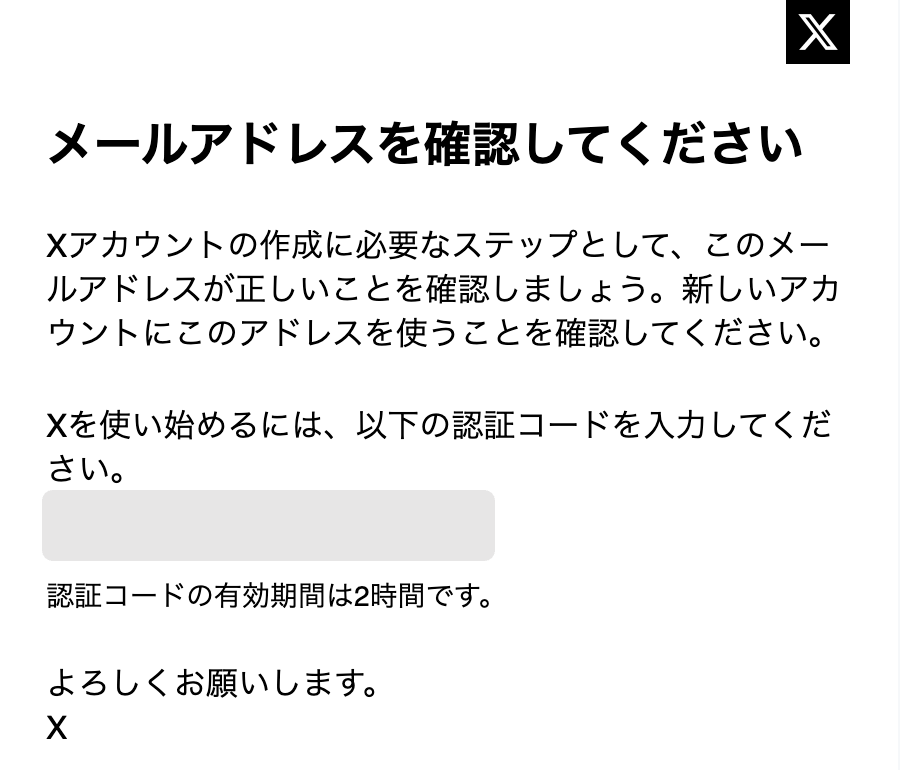
届いた認証コードを入力し、「次へ」をクリックします。
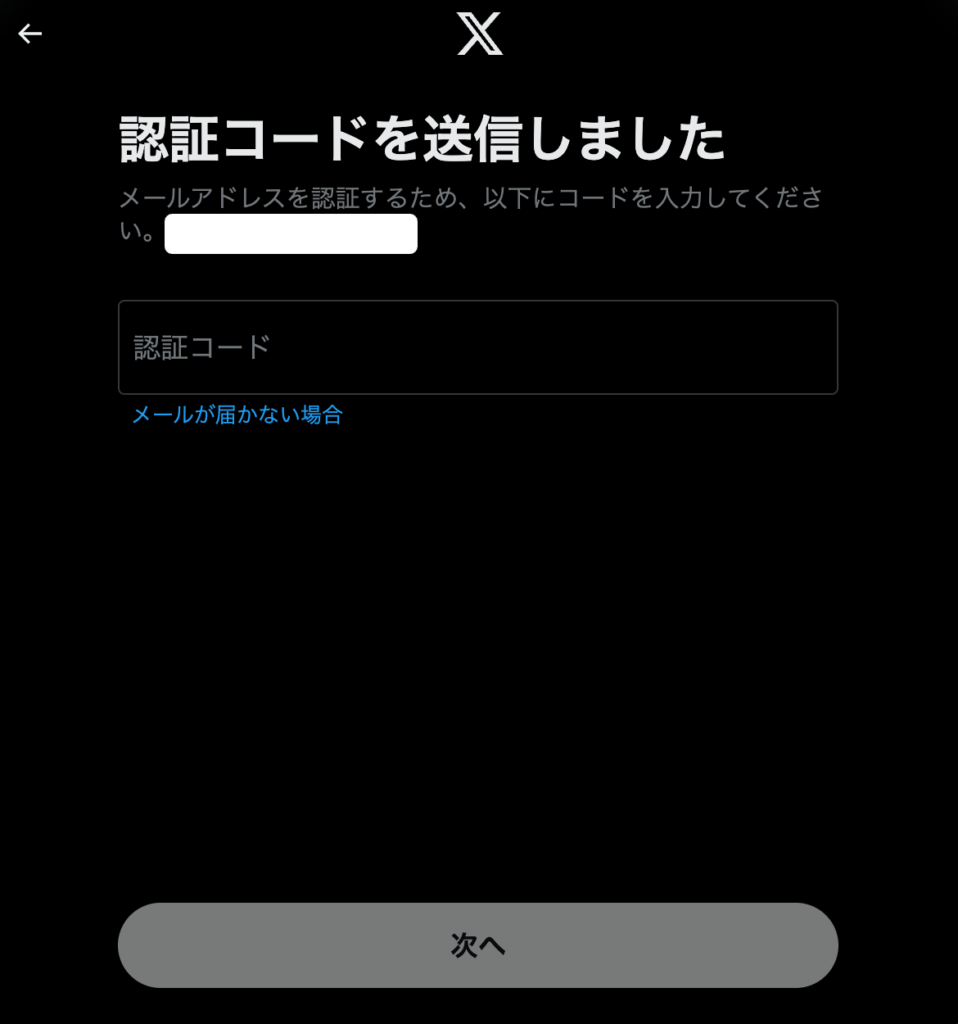
メールが届かない場合、「メールが届かない場合」をクリックします。
以下のように、選択肢が2つ表示されるので、自分にあった方法を選択しましょう。
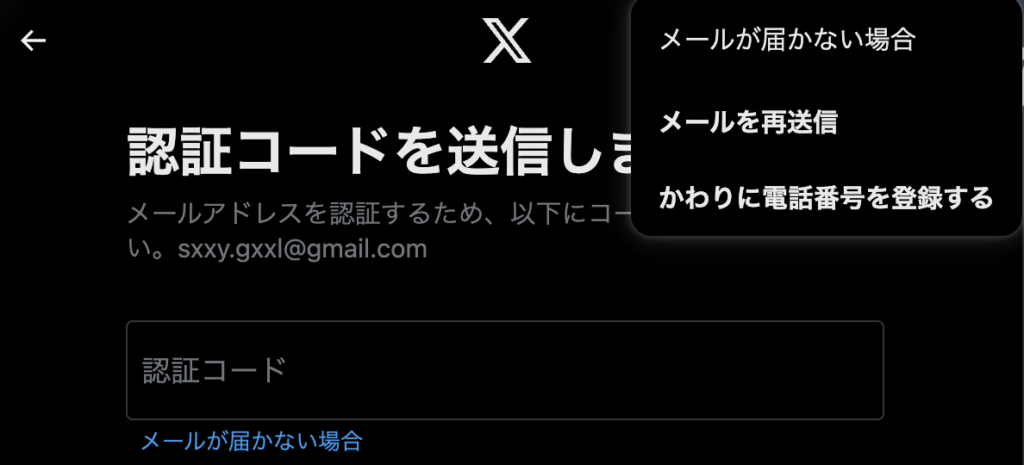
パスワードの登録
8文字以上のパスワードを入力し、「登録」をクリックします。
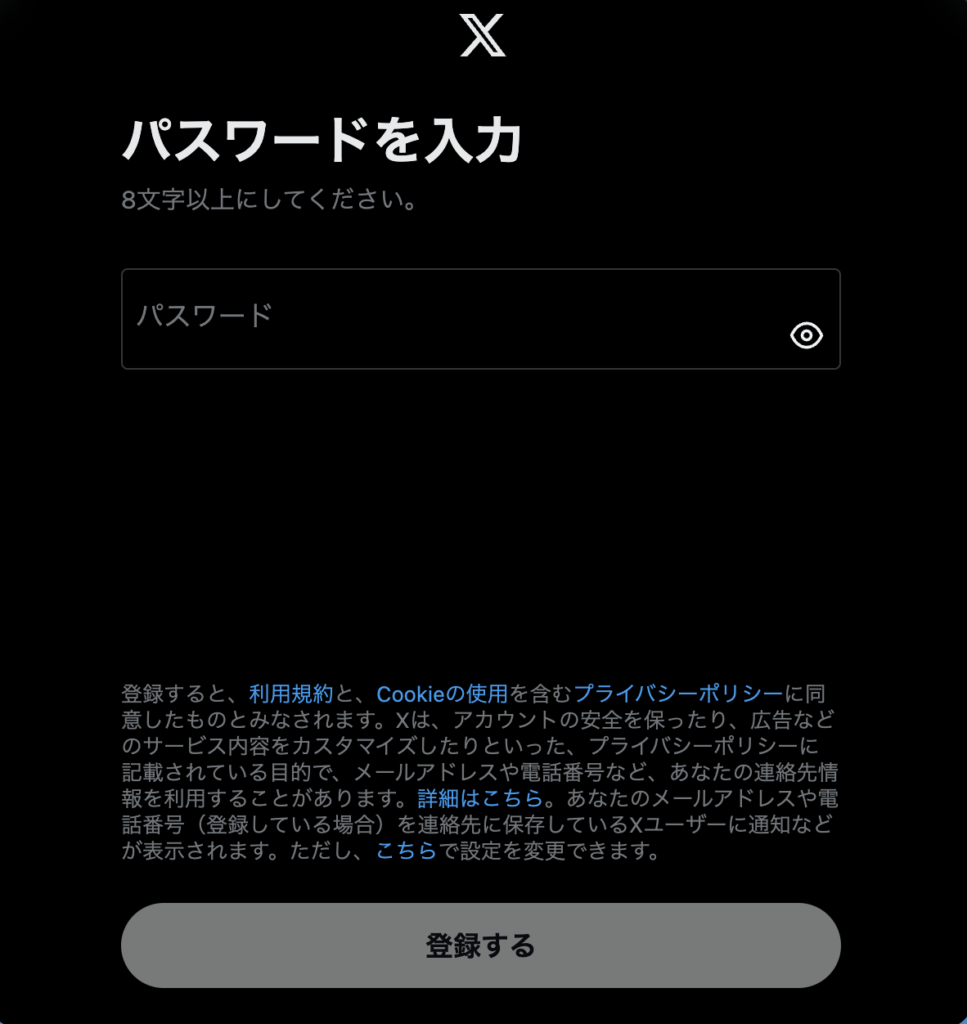
ユーザー登録完了!
ここまで入力できると、登録した内容でXにログインします。
プロフィール画像の選択等、初期設定を済ませると、晴れてXユーザーです!
プロフィール画像を選択
Xのアイコンとなる、プロフィール画像を選択します。
後から変更することも可能です。
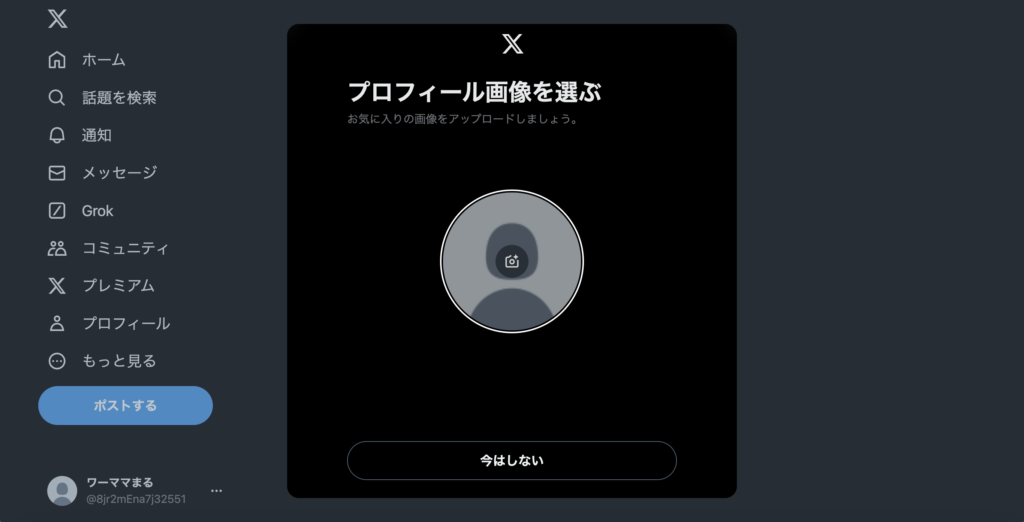
ユーザー名を登録
Xで利用するユーザー名を登録します。
既にりようされているユーザー名は利用できないのでご注意ください。
こちらも後から変更可能です。
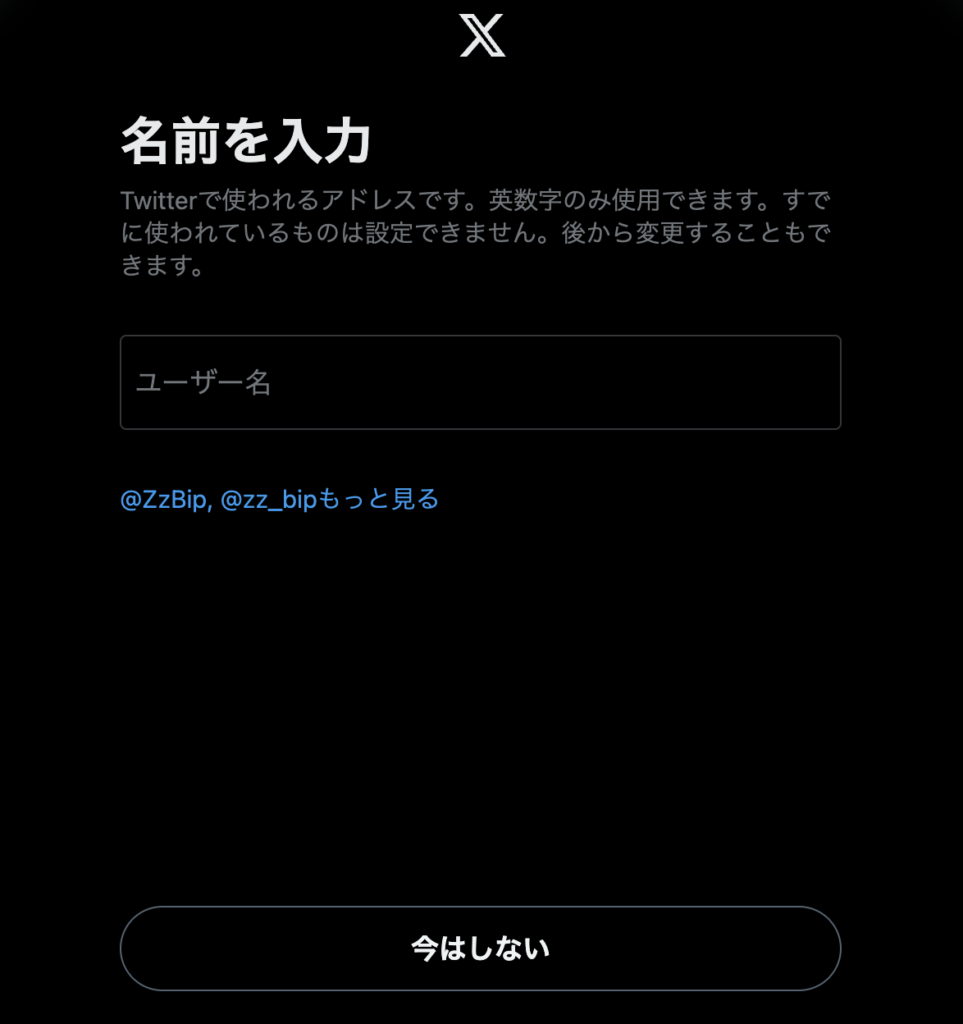
通知の設定
通知を許可するかどうかを選択します。
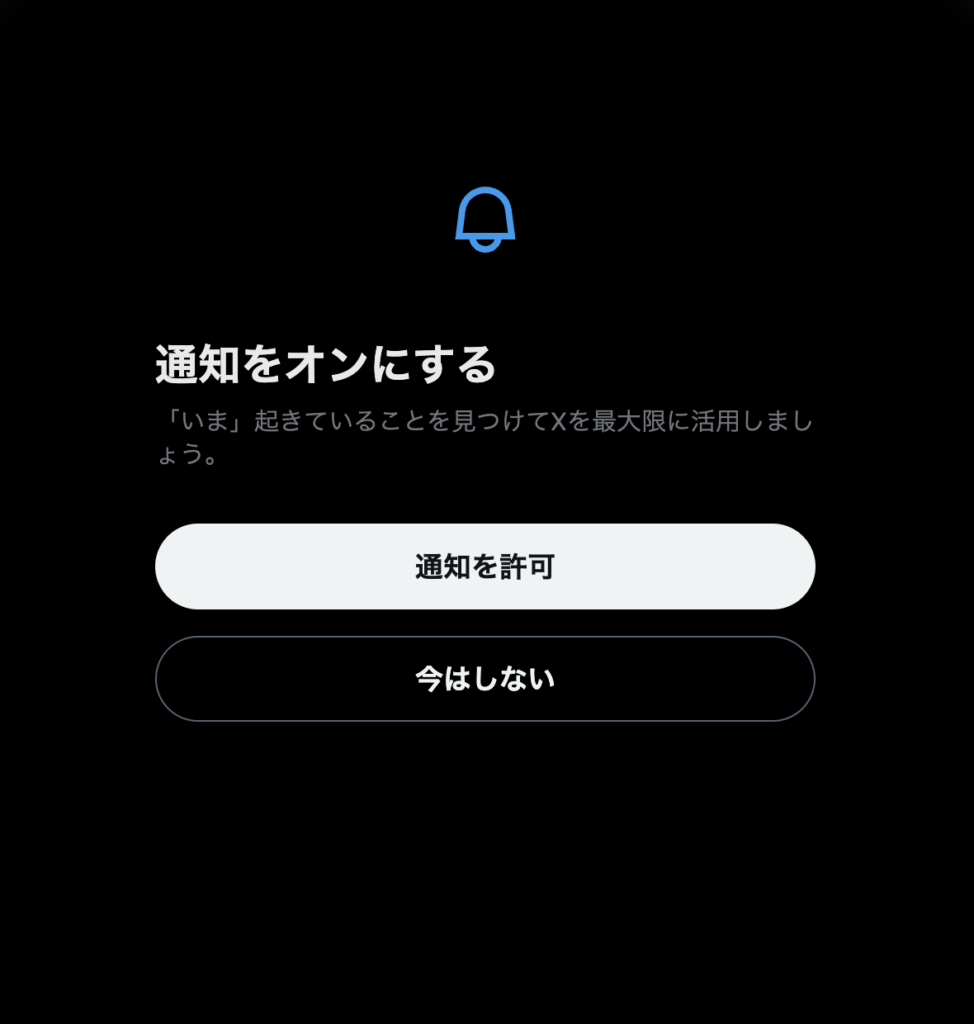
興味のあるトピックを選択
選択肢の中から、興味のあるトピックを3つ選択します。
選択しないと先に進めないので、何かしら選択しましょう。
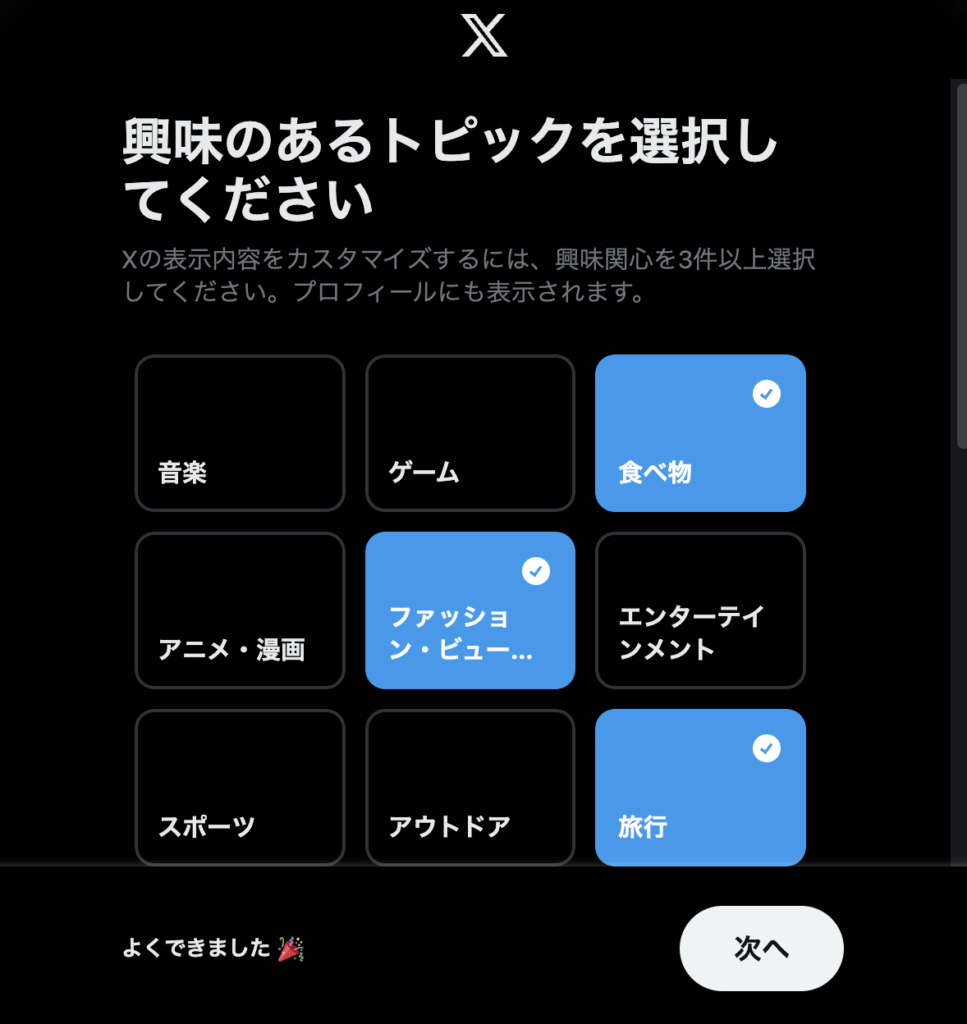
3つ選択後、さらに詳しく選択する画面が表示されますが、こちらは何も選択しなくても先に進めることができます。
選択する・しないはお任せします。
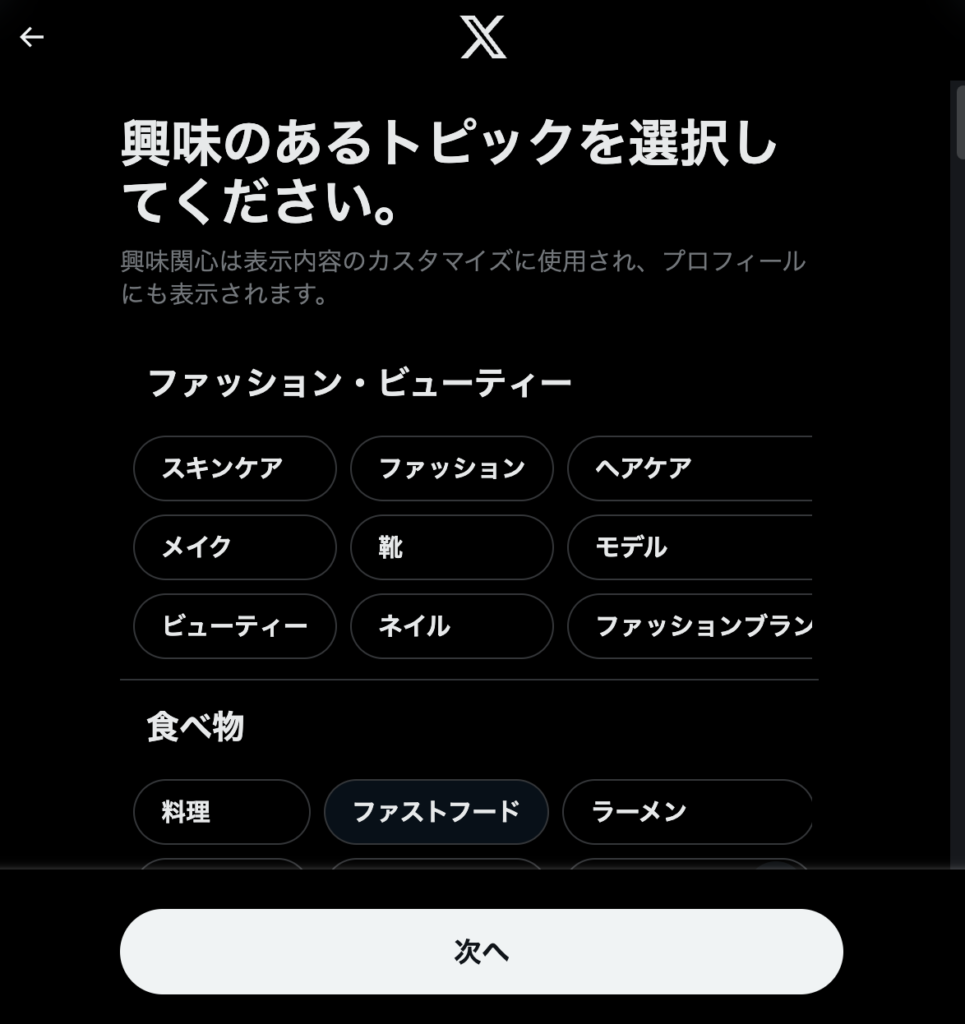
アカウントを1件以上フォロー
興味のあるトピックで選択した分野に近いアカウントが表示されます。
1件以上フォローしないと先に進めないので、興味のあるアカウントをフォローしましょう。
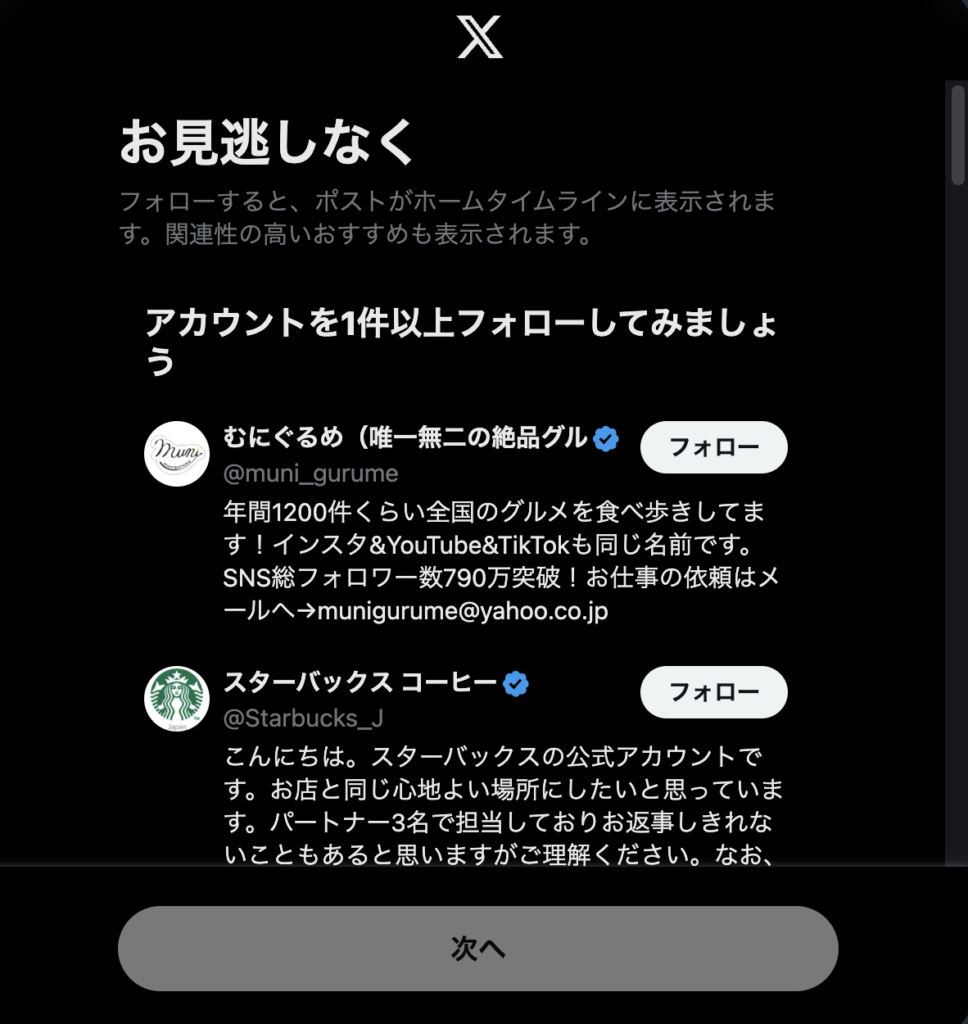
登録完了!Xへようこそ
ここまでのステップを終えて、ようやくXユーザーとしてXを利用できます。
先ほどフォローしたスターバックスコーヒーの投稿が表示されています。
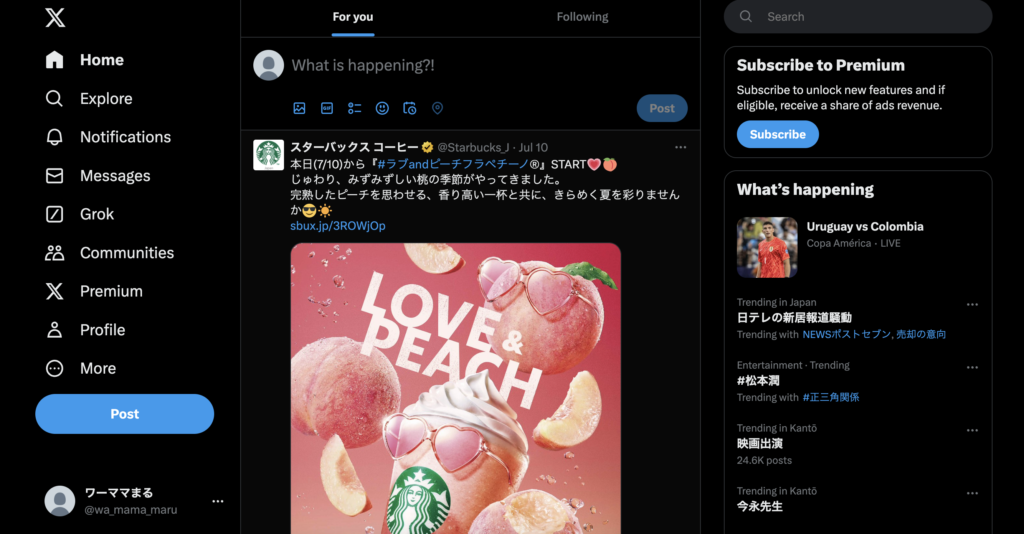
最後に
登録は無事にできましたでしょうか?
Xはあらゆる国のユーザーが利用しているので、情報の宝庫だと思っています。
ブログを開設するにあたり、「サーバーはどこのものを使う?」「ブログはどのサイトがいい?」など、さまざまな情報をXから収集しました。
ブログだけでなく、家事・育児・日常のことなどあらゆる情報収集をXに頼っています(笑)
X開設を迷われている方がいらっしゃったら、無料で利用できますので、ぜひ登録してみてください。


